1、抓取报文:下载和安装好Wireshark之后,启动Wireshark并且在接口列表中选择接口名,然后开始在此接口上抓包。
 (资料图片)
(资料图片)
2、例如,如果想要在无线网络上抓取流量,点击无线接口。
3、点击Capture Options可以配置高级属性,但现在无此必要。
4、点击接口名称之后,就可以看到实时接收的报文。
5、Wireshark会捕捉系统发送和接收的每一个报文。
6、如果抓取的接口是无线并且选项选取的是混合模式,那么也会看到网络上其他报文。
7、上端面板每一行对应一个网络报文,默认显示报文接收时间(相对开始抓取的时间点),源和目标IP地址,使用协议和报文相关信息。
8、点击某一行可以在下面两个窗口看到更多信息。
9、“+”图标显示报文里面每一层的详细信息。
10、底端窗口同时以十六进制和ASCII码的方式列出报文内容。
11、需要停止抓取报文的时候,点击左上角的停止按键。
12、色彩标识:进行到这里已经看到报文以绿色,蓝色,黑色显示出来。
13、Wireshark通过颜色让各种流量的报文一目了然。
14、比如默认绿色是TCP报文,深蓝色是DNS,浅蓝是UDP,黑色标识出有问题的TCP报文——比如乱序报文。
15、报文样本:比如说你在家安装了Wireshark,但家用LAN环境下没有感兴趣的报文可供观察,那么可以去Wireshark wiki下载报文样本文件。
16、打开一个抓取文件相当简单,在主界面上点击Open并浏览文件即可。
17、也可以在Wireshark里保存自己的抓包文件并稍后打开。
18、过滤报文:如果正在尝试分析问题,比如打电话的时候某一程序发送的报文,可以关闭所有其他使用网络的应用来减少流量。
19、但还是可能有大批报文需要筛选,这时要用到Wireshark过滤器。
20、最基本的方式就是在窗口顶端过滤栏输入并点击Apply(或按下回车)。
21、例如,输入“dns”就会只看到DNS报文。
22、输入的时候,Wireshark会帮助自动完成过滤条件。
23、也可以点击Analyze菜单并选择Display Filters来创建新的过滤条件。
24、另一件很有趣的事情是你可以右键报文并选择Follow TCP Stream。
25、你会看到在服务器和目标端之间的全部会话。
26、关闭窗口之后,你会发现过滤条件自动被引用了——Wireshark显示构成会话的报文。
27、检查报文:选中一个报文之后,就可以深入挖掘它的内容了。
28、也可以在这里创建过滤条件——只需右键细节并使用Apply as Filter子菜单,就可以根据此细节创建过滤条件。
29、回答不易采纳下谢谢了。
本文到此分享完毕,希望对大家有所帮助。
-

wireshark如何筛选dhcp协议-wireshark如何抓包
1、抓取报文:下载和安装好Wireshark之后,启动Wireshark并且在接口列表中选择接口名,然后开始在此接口...
-

观热点:古代名人名字大全集图片_古代名人名字大全集
1、如果从历史记载上开始说,2、炎 黄二帝皇帝,尧,舜,禹周文王(姬昌)姜尚3、孔子孟子老子荀子庄子
-

头条焦点:雀巢:应对原料价格上涨,今年产品继续涨价
瑞士雀巢公司首席执行官马克·施奈德16日说,为应对原料价格上涨,该公司旗下产品今年将不得不继续涨价...
-

播报:2023年四川绵阳考研成绩什么时候可以查询?
根据教育部文件精神和要求,四川省2023年全国硕士研究生招生考试初试成绩将于2023年2月21日开通查询,现...
-

世界即时看!2023年郑州青年人才购房补贴金额
2023年郑州青年人才购房补贴金额:由于郑州市最新颁布了青年人才购房补贴政策,所以,汇总当下的购房补...
-

广州铭怡电子科技有限公司
1、广州铭怡电子科技有限公司于2011年04月26日成立。2、法定代表人周翠青,公司经营范围包括:电子、通...
-

今日视点:ChatGPT让你年入百万 腾讯赶紧出手制止这种行为
ChatGPT有人看热闹,有人看门道,网传有人通过搬运ChatGPT到公众微信号给国内用户提供服务,凭借这种业...
-

世界焦点!交个朋友被曝欠薪裁员,罗永浩回应:已协调解决,以后有事找我
三言科技2月16日消息,日前,有自称“交个朋友”公司的员工爆料称,自己被欠薪并遭遇公司恶意裁员,不给...
-

宝馨科技:上半年完成钙钛矿电池新实验线建设
来源:证券时报证券时报记者臧晓松随着光伏市场规模的持续增长,钙钛矿电池的布局进展成为市场热点。证...
-

环球观速讯丨孕妇吃猪蹄怎么做最好 孕妇吃猪蹄如何做最好
1、原料:猪蹄2个、山药1根,枣(干)10个、食盐、姜1块、细香葱。2、猪蹄让店家切块,洗净、山药削皮切...
-

环球看热讯:形容冬天温暖的成语
1、风和日暄微风和畅,阳光温暖。2、见“风和日暖”。3、和风丽日谓天气温暖而晴朗。4、冬温夏清冬天使...
-

世界今亮点!自加盟骑士至今 乐福多项数据处于球队前列 是唯一出场400+的球员
自加盟骑士至今乐福多项数据处于球队前列是唯一出场400+的球员,美国篮球,凯文·乐福,克利夫兰骑士,国际...
-

全球热头条丨建发股份成功发行10亿元超短期融资券
2月16日,据上清所披露,厦门建发股份有限公司于2023年2月14日发行了23建发SCP001,发行金额为10亿元,...
-

热讯:山西发布试行方案 促进优秀退役军人当教师
山西发布试行方案促进优秀退役军人当教师---中新网太原2月16日电近日,山西省退役军人事务厅、山西省编...
-

全球看点:春耕正当时 多地按下备耕“启动键”
这段时间,广东、青海、重庆等地抢抓春季农业生产有利天时,按下春
-

成都小区“灵魂砍价”砍出360万背后:一个页码暴露物业加价
成都小区“灵魂砍价”砍出360万背后:一个页码暴露物业加价,小区,物业费,开发商,成都市,物业公司,地下车...
-

【天天聚看点】鸿铭股份:融资余额环比下降25.57%,降幅两市第11(02-15)
2023年2月15日鸿铭股份融资余额环比下降25 57%,降幅两市第11
-

世界新动态:早婚晚婚是什么含义
早婚晚婚是什么含义,早婚:一是指不符合国家婚姻法规定,男女双方没达到法定年龄而结婚的现象。二是指身...
-

液态玻璃教程图解_液态玻璃教程
打开胶盖,加入适量纯甘油,倒掉发泡液,倒掉发泡液,搅拌,与神仙水混合均匀。成型后用保鲜膜覆盖。两...
-

今日精选:解析《中国好声音第四季》导师那英
《中国好声音》第四季在2015年7月暑期档开播,2015年1月29日,第四季《中国好声音》公布首位导师人选,...
X 关闭
X 关闭
-
当前速看:如何在不缝纫的情况下连接布料
02-17 21:00:18
-
环球快消息!联得装备:中标8531.5万元京东方重庆第6代AMOLED_柔性生产线项目
02-17 18:53:34
-
平凡岗位守初心 | 芝罘毓璜顶街道网格员用件件小事托起居民“稳稳的幸福”
02-17 17:04:30
-
世界微资讯!安徽合力02月17日继续上涨,股价创历史新高
02-17 15:42:12
-
古夷苏木是什么木_古夷苏木相关介绍
02-17 14:03:21
- 全球微资讯!意甲-劳塔罗破门恰尔汉奥卢助攻 国米1-0米兰
- 环球看热讯:德甲-科曼双响基米希红牌 拜仁4-2狼堡重回榜首
- 哀鸿遍野比喻啼饥号寒的灾民 整理的哀鸿遍野造句
- 什么样的致辞才规范呢?帮大家整理的董事长致辞范文
- 什么样的诗句才经典?收集整理的与酒有关的诗句
- 还在苦苦寻找优秀经典的广告词?为大家整理的关于白酒的广告词大全
- 你知道怎么才能写好散文吗?整理的最适合朗诵的经典散文
- 怎么去写作文呢?帮大家整理的小学生三年级作文
- 要如何写呢?为大家整理的作风建设工作总结通用24篇
- 什么样的名言才经典呢?整理的教师名言
- 你有真正了解过诗句吗?收集整理的描写雪景的古诗句
- 什么样的诗句才更具感染力呢?整理的爱国诗句
- 什么样的试题才能切实地帮助到我们?收集整理的智商测试题题及答案
- 你想好怎么写感言了吗?收集整理的教育感言
- 什么样的名言才算得上是经典呢?整理的荀子的名言
- 教案应该怎么写呢?帮大家整理的《春江花月夜》教案4篇
- 什么样的句子才能算得上是好的句子?为大家整理的关于亲情的句子
- 你有真正了解过诗句吗?整理的梅花的诗句
- 写教学设计需要注意哪些格式?为大家收集的《得道多助,失道寡助》教学设计
- 被广泛运用的名言都是什么样子?收集整理的关于奋斗的名言
- 相关的四字成语又有哪些?给大家的描写关于春天的四字成语
- 方案应该怎么写?整理的会议活动策划方案
- 你有了解过论文吗?为大家整理的小学语文教学论文
- 你所见过的手抄报是什么样的呢?整理的防控疫情手抄报内容
- 造句指懂得并使用字词 帮大家整理的用不但而且造句





 被广泛运用的诗句都是什么样子?的描写草原的诗句
被广泛运用的诗句都是什么样子?的描写草原的诗句 什么样的句子才算得上是经典?整理的适合抄在摘抄本上的句子
什么样的句子才算得上是经典?整理的适合抄在摘抄本上的句子 把凉快清风吹向人间大地 为大家整理了关于秋天的词语
把凉快清风吹向人间大地 为大家整理了关于秋天的词语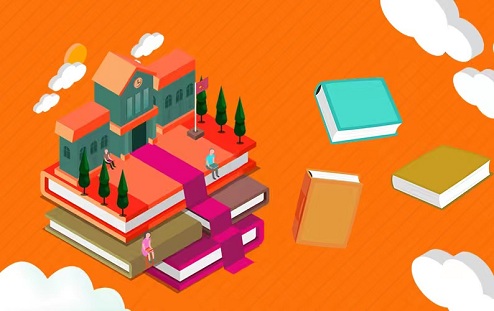 快来参考述职报告是怎么写 整理的教师职称述职报告范文精选5篇
快来参考述职报告是怎么写 整理的教师职称述职报告范文精选5篇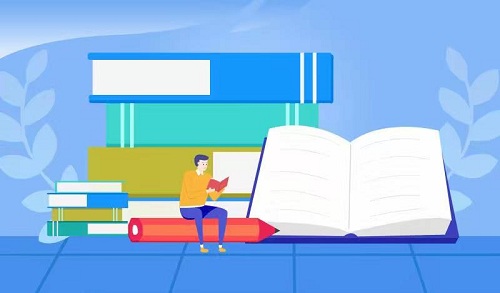 优秀的方案都具备一些什么特点?整理的网络安全实施方案通用7篇
优秀的方案都具备一些什么特点?整理的网络安全实施方案通用7篇