目录
1. 正文1.1下载和安装软件1.2 了解miniconda常用指令1.3 开始安装opencv1.3.1第一步安装python1.3.2第二步pip和conda换源1.3.3安装opencv和matplotlib等库1.3.4最后安装jupyter lab:2.跑你的第一个opencv代码3.conda常用几个指令4.结束语1. 正文
1.1下载和安装软件
本文我会通过miniconda+jupyter lab的形式带大家安装opencv;
 (资料图)
(资料图)
有很多朋友会问为什么不是anaconda+jupyter lab 或者直接pycharm 来安装呢?在这里我回答一下大家的疑问,通过这一年来的学习和实战,我发现anaconda它带了很多不必要的库并且自身很重,像我这样只能买得起轻薄本的学生党连跑demo都跑不了;pycharm也是比较笨重的编译器,配置opencv的过程更让人恶心,一不小心就会出错显然不适合刚学opencv的朋友;
废话少说开始安装:
WINDOWS安装包下载链接
32位电脑安装上面的,64位安装下面的;电脑的位数怎么看?
右击此电脑→点击属性
我以64位为举例,目前大多数电脑都是64位操作系统;下面可以参考我的安装步骤去安装
如果大家以上安装全成功那大家已经成功了快一半了;
1.2 了解miniconda常用指令
安装好之后,打开Anaconda Powershell Prompt (miniconda3);
注意:是Powershell Prompt,不是Prompt;
开启之后是下面这个黑色窗口:
miniconda是通过创建虚拟环境的方式运行python代码的;所以我们得了解一些常用的指令;比如创建一个虚拟环境,怎么删除虚拟环境等;
常用的五个指令
1.创建环境:
conda create --name 环境名称(英文)
2.进入环境:
conda activate 环境名称
3.退出环境:
conda deactivate
4.删除环境:
conda remove --name 环境名称 --all
5.列出所有环境:
conda env list
创建环境:比如我想创建一个名为xiaore的虚拟环境
输入y确认;
下面我们进入这个环境试试;
这样已经算成功地进入了虚拟环境;
接下来就是退出虚拟环境:
接下来我们列出我们的所有环境:
这里面base是我们的基础环境,xiaore是我们刚刚创建的虚拟环境;
接下来我们试试删除环境这个命令(删除环境之前必须得退回基础环境base里面在进行删除);
1.3 开始安装opencv
上面的几个步骤都是在现在的这个步骤打基础;安装opencv之前我们必须给我们的虚拟环境里现安装python,然后去修改pip和conda的源;安装opencv和 一些常用库;
那我还是举例刚刚那个虚拟环境为举例演示一下;
1.3.1第一步安装python
打开miniconda,进行 conda create --name 环境名称 python=3.8 命令。python版本可以按照自己的需要去更改,建议是3.8的python。
输入y 确认。
等安装好之后可以进入虚拟环境里测试一下;
可以看出安装的版本是3.8.16;可以输入exit()来退出;
1.3.2第二步pip和conda换源
换源的目的我觉得大家应该都知道,是为了加速下载过程;为了防止有些库因为有些原因下载不了,具体什么原因不用我说懂得都懂。
一,conda换源方法:
参见:conda换源清华源
二,pip换源
第一步: 在C:\Users\Administrator 目录下 创建pip文件夹
第二步:在第一步创建的文件夹下(C:\Users\Administrator\pip)创建pip.ini文件
第三步:记事本编辑保存pip.ini文件内容为以下部分:
[global] index-url = https://pypi.tuna.tsinghua.edu.cn/simple/ [install] trusted-host = pypi.tuna.tsinghua.edu.cn
注意:pip文件夹要建立到用户目录下的。
例如:
如果上面那些过程都已经没问题了,恭喜你已经成功了80%了。
1.3.3安装opencv和matplotlib等库
安装库常用的指令:
conda install 库名pip install 库名conda listpip list注意:进入自己的虚拟环境之后再安装;
最后显示done表示已经安装成功;
我们来安装一下matplotlib
安装成功;
1.3.4最后安装jupyter lab:
运行jupyter lab
如果整个过程没问题的话打开之后应该是这样的一个页面;你已经成功了90%了。
2.跑你的第一个opencv代码
```python
import cv2
import matplotlib.pyplot as plt
img=cv2.imread("./Downloads/xiaoye.jpg")
cv2.namedWindow("Image")
plt.imshow(img)
cv2.waitKey(0)注意图片在你的文件路径里;
`
``
如果到这一步运行成功,那说明你已经成功地安装opencv和成功运行了;
3.conda常用几个指令
换好源之后安装一些库的话,就进到虚拟环境里头运行
conda install 库名
pip install 库名
就行
4.结束语
到此这篇关于安装opencv与常用库的文章就介绍到这了,更多相关opencv安装与常用库内容请搜索脚本之家以前的文章或继续浏览下面的相关文章希望大家以后多多支持脚本之家!
上一篇:正在公示!武汉理工大学2023年港澳台招生美术类术科合格名单公布
下一篇:最后一页
-

【关注食品安全 共享健康生活】乌鲁木齐市4.6万家食品生产经营主体分级包保
今年以来,乌鲁木齐围绕属地管理责任和企业主体责任,持续分解细化食品安全责任,明确市、区(县)、片区(
-

乌鲁木齐市水磨沟区 专业厨师给村民传授“大盘系列”烹饪技巧 快消息
“起锅、烧油、加料……”5月8日,在水磨沟区石人子沟村红湾饭庄,专业厨师边操作边讲解,村民或拿着小...
-

焦点短讯!港股异动 | 高伟电子(01415)涨超5%领涨苹果概念 MR产品发布在即 机构建议关注苹果产业链相关投资机遇
苹果概念股多数走高,截至发稿,高伟电子(01415)涨5 5%,报15 72港元;比亚迪电子(00285)涨1 27%,报23 9港元。
-

新疆尉犁:“石榴籽服务站”成为吸引群众“强力磁场”-今日视点
每日闲暇时分,新疆尉犁县墩阔坦乡霍尔加村“石榴籽服务站”就会聚满了村民,有的在打台球、乒乓球,有...
-

新疆尉犁:劳动实践课学生变身“小厨神”
近日,新疆尉犁县第一中学八年级开展“家常炒菜共分享”劳动教育实践活动。
-

焦点热讯:马伊琍新剧开拍,这里的景色也太美了吧!
马伊琍新剧开拍,这里的景色也太美了吧!
-

一文带你安装opencv与常用库(保姆级教程)
PythonOpenCV是一种流行的计算机视觉库,使用它可以进行图像处理、视频处理等操作,下面这篇文章主要给大家介
-

预计2024年上市,大众ID.7旅行版谍照曝光
预计2024年上市,大众ID 7旅行版谍照曝光,谍照,新车,路试,格栅,燃油经济性,大众id 7
-

正在公示!武汉理工大学2023年港澳台招生美术类术科合格名单公布
【来源:武汉理工大学】武汉理工大学2023年港澳台招生美术类术科合格名单公示根据《关于做好2023年普通高等
-

今头条!车企高管谁最赚钱?理想CFO年薪过亿
车企高管谁最赚钱?理想CFO年薪过亿蔚来创始人李斌曾说,“造车需要储备的资金门槛,没有400亿元可能干...
-

海南省农信系统改革方案披露:将组建海南农村商业银行
海南省农信系统改革方案披露:将组建海南农村商业银行2023年05月09日11:17中国网财经
-

新媒股份:电视剧《漫长的季节》已在公司运营的互联网电视app云视听极光上播出 |世界快资讯
2023年5月9日,新媒股份(300770 SZ)在互动平台表示,电视剧《漫长的季节》已在公司运营的互联网电视app云视
-

2023新疆草莓音乐节将实名入场
首次落地新疆的草莓音乐节将于5月27日、28日在乌鲁木齐正式上线。
-

当前快讯:《人间烟火》解锁新疆美食背后的故事
一本集齐油糕、拉条子、酿皮、蒸肉、黄焖肉、油塔子……共计50多道新疆美食做法及由来的散文集《人间烟...
-

回暖向好 活力释放——一季度新疆消费态势观察
回暖向好活力释放——一季度新疆消费态势观察
-

【弘扬社会主义核心价值观】高速路交警的一次暖心代驾|热点评
驾驶人因身体突发不适,无法继续驾车,此时,前往救助的高速路交警暖心代驾将女司机送往医院救治。
-

湖北荆门:单缴家庭住房公积金最高贷款额度提至70万元
《通知》显示,提升单缴存职工家庭最高贷款额度,取消单、双缴存职工家庭最高贷款额度上限区别限制,单缴存
-

开心麻花爆笑新剧将登乌鲁木齐舞台 目前售票已超60% 全球速递
时隔9年,喜剧顶流品牌“开心麻花”团队携爆笑舞台剧《婿事待发》再次登上乌鲁木齐舞台。于5月19日、20...
-

每日讯息!看这场“双减”背景下的校园艺术展演
美育从来不单是一技一艺的传习和理论概念的传诵,而是全身心的文化沉浸与审美体验。
-

今日热文:中钢国际:5月8日获融资买入1.04亿元,占当日流入资金比例12.89%
同花顺数据中心显示,中钢国际5月8日获融资买入1 04亿元,占当日买入金额的12 89%,当前融资余额2 78亿元,
X 关闭
X 关闭
-
全国首批健康学校建设名单公示!安徽55所学校拟入选|环球看点
05-09 11:55:06
-
当前热点-李白的古诗300首小学(李白的古诗300首)
05-09 11:08:03
-
冰箱除味方法有哪些_冰箱除味方法_焦点速看
05-09 11:24:09
-
IDC:第一季度全球平板电脑出货量同比下降19.1%
05-09 10:53:40
-
佩恩:沙梅特迫不及待想再次上场 他很久以来都想证明他能打球 速读
05-09 10:28:56
- 去公园与科学家面对面!-今日最新
- 不妨让宾客签署反浪费责任书 环球信息
- 世界今热点:丽珠集团托珠单抗新增2项新适应症
- 天天亮点!优刻得-W(688158):技术指标出现看涨信号-KDJ 低位金叉(05-09)
- 我国新型城际市域智能列车问世 天天播资讯
- 民众悼念美国得州购物中心枪击事件受害者
- 教育部:中小学教材中不得夹带任何商业广告 全球观点
- 张家港行(002839)5月8日主力资金净买入2990.15万元
- 诺诚健华-B(09969)中英文股份简称将不再加上标记“B”-当前热门
- 黄晓明暴瘦20斤走机场,牛仔外套配西装裤混搭好洋气,像小鲜肉
- 【供应链观察】均胜电子需重视并购后整合,提升运营能力 环球消息
- 全球实时:东方锆业:连续4日融资净偿还累计1.11亿元(05-08)
- 环球最资讯丨内蒙古自治区十五运群众比赛夏季项目开赛
- 双箭股份:目前在桐乡、苏州设有五个养老机构 总床位约1700张 今日观点
- 滚动:印度种姓调查为什么搞不下去?美媒:它可能使印度执政党陷入困境
- 哈医大一院胰腺外科团队在第十七届全国胰腺疾病学术研讨会上再放异彩
- 全球速讯:中科微至跌4.95%超募14亿
- 四海一家:燃动时代,共赴未来|美好时光里,在SUFE的国际文化节体验世界不同文化的魅力
- 名词语法英语_名词语法
- 今日热讯:葛沟(关于葛沟的简介)
- 全球今日报丨白色高颜值 漫步者监听音箱443元
- 麒盛科技(603610):5月8日北向资金增持1700股
- 关于柳树的诗句_描写柳树的诗句_焦点热闻
- 当前关注:快手概念股板块5月8日涨0.78%,引力传媒领涨,主力资金净流出6.45亿元
- 千牛子账户怎么登陆_千牛子账号怎么登陆 子账号登陆千牛工作台教程 当前热文






 被广泛运用的诗句都是什么样子?的描写草原的诗句
被广泛运用的诗句都是什么样子?的描写草原的诗句 什么样的句子才算得上是经典?整理的适合抄在摘抄本上的句子
什么样的句子才算得上是经典?整理的适合抄在摘抄本上的句子 把凉快清风吹向人间大地 为大家整理了关于秋天的词语
把凉快清风吹向人间大地 为大家整理了关于秋天的词语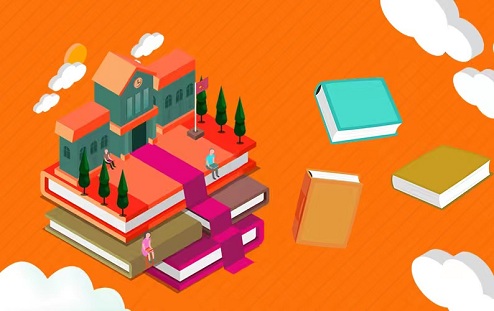 快来参考述职报告是怎么写 整理的教师职称述职报告范文精选5篇
快来参考述职报告是怎么写 整理的教师职称述职报告范文精选5篇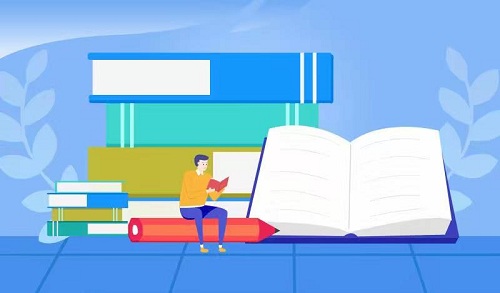 优秀的方案都具备一些什么特点?整理的网络安全实施方案通用7篇
优秀的方案都具备一些什么特点?整理的网络安全实施方案通用7篇